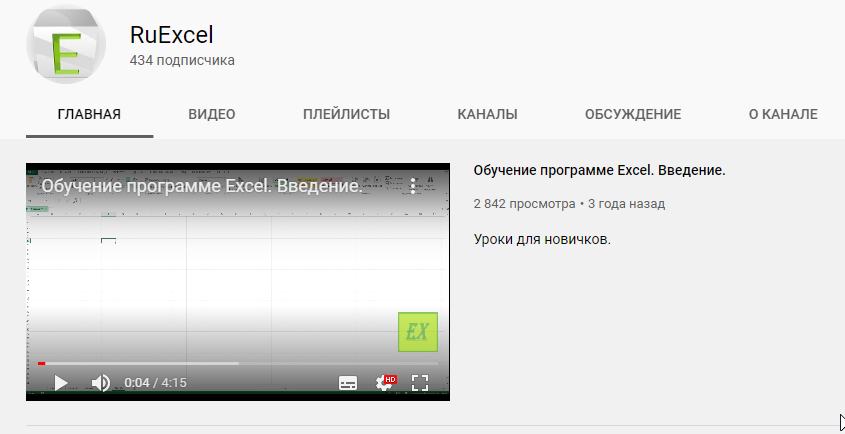В кратком руководстве о том, как добавить название оси (осей) в диаграмме Excel (Эксель) Вы найдете ответы на следующие вопросы:
Отлично, вы выбрали одну из немногих программ, которые применяются во всем мире в деловой среде.
Microsoft «Excel» — идеальный инструмент для анализа и визуализации данных. В приведенной ниже инструкции я объясню, как добавить название оси на диаграмму в «Excel».
Процесс добавления названия оси в «Excel» является относительно простым, но я постараюсь сделать это объяснение максимально подробным и полным.
Шаг 1: Создание диаграммы в «Excel»
Перед тем, как добавить название оси диаграммы, вы должны иметь диаграмму.
Важно, чтобы ваша таблица содержала столбцы и строки, которые соответствуют данным, которые вы хотите отобразить в вашей диаграмме.

1. Выделите данные, которые вы хотите представить на диаграмме.
2. В главном меню вверху выберите вкладку «Вставить»
3. В группе «Диаграммы» выберите тип диаграммы, который будет самым подходящим для представления ваших данных. Обычно это столбчатые, линейные, круговые, пузырьковые диаграммы и так далее.
Не забывайте, что выбор типа диаграммы будет зависеть от ваших данных и того, как вы хотите их представить.
Шаг 2: Добавление названия осей в диаграмму
Теперь, когда у вас есть диаграмма, можно добавить названия осей.
1. По умолчанию, новые диаграммы в «Excel» не имеют названий осей. Чтобы добавить их, сначала кликните на диаграмму. Видно, что вокруг диаграммы появляются «точки», это значит, что диаграмма выбрана.
2) Перейдите на вкладку «Конструктор» и выберете «Экспресс-макет» поддерживающий подписи осей диаграммы .

3. Далее выберите вкладку «Формат».
4. В группе «Текущий выбор(фрагмент)» нажмите на стрелку вниз и оттуда из выпадающего списка выберите либо «Горизонтальная Ось (категорий) — название» (обычно, это ось X), либо «Вертикальная Ось (значений) — название» (обычно, это ось Y).

5. Кликните «Выбрать», и увидите, что ваша выбранная ось подсветилась на диаграмме.
6. В той же группе «Текущий выбор», кликните на «Редактировать текст».
7. Появится поле, где вы можете ввести название для оси.
Важно осторожно и отчетливо набирать текст, чтобы он отражал суть представляемых данных и был понятен вашим коллегам или клиентам.
Внимание! В некоторых версиях Excel для редактирования названий осей достаточно активировать поле с названием двойным кликом левой кнопки мыши.
8. Повторите процесс для другой оси.
Поздравляю! Теперь на вашей диаграмме есть добавленные Вами названия осей, которые помогут лучше понять ваши данные.
Надеюсь, вы нашли эту инструкцию полезной.
Если у вас есть еще вопросы о работе с диаграммами в «Excel» или о любых других функциях этой мощной программы, не стесняйтесь спрашивать в комментариях.