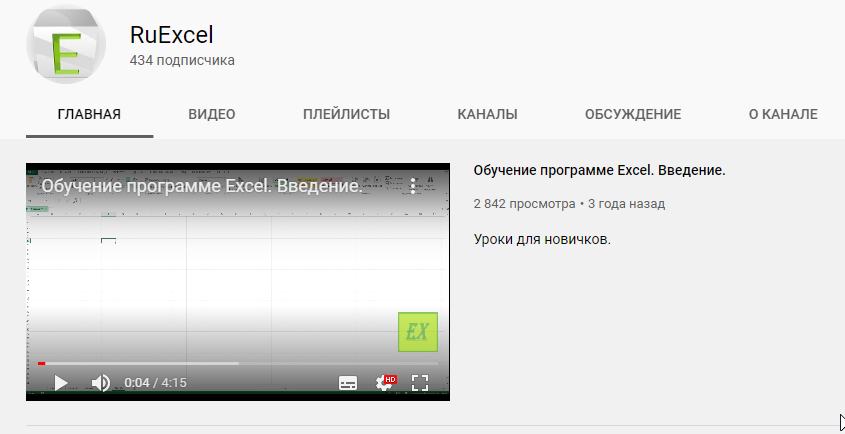Переход от одного приложения Microsoft Office к другому часто является важным навыком в бизнесе.
Подробное объяснение этого процесса описано ниже, чтобы Вы смогли найти здесь все, что вам нужно знать о процессе переноса таблицы из «Excel» (Эксель) в «Word» (Ворд).
- Подготовка вашей таблицы в «Excel» (Эксель)
- Копирование таблицы из «Excel» (Эксель)
- Вставка таблицы в ваш документ «Word» (Ворд)
- Форматирование вашей таблицы в «Word» (Ворд)
Шаг 1: Подготовка вашей таблицы в «Excel» (Эксель)
Перед тем как перенести таблицу из «Excel» (Эксель) в «Word» (Ворд), важно убедиться, что вся информация в вашей таблице «Excel» (Эксель) точна и оформлена правильно.

1. Откройте ваш документ «Excel» (Эксель) и убедитесь, что все данные в вашей таблице присутствуют, правильно отформатированы и выровнены.
2. Используйте функции форматирования «Excel» (Эксель) для удобства чтения и восприятия ваших данных. Некоторые полезные функции могут включать автозаполнение, условное форматирование и создание формул для автоматического расчета значений.
Шаг 2: Копирование таблицы из «Excel» (Эксель)

Теперь, когда ваша таблица готова, вы можете скопировать ее и готовиться к вставке в документ «Word» (Ворд).
1. Выделите столбцы и строки, которые вы хотите скопировать. Если вы хотите скопировать всю таблицу, нажмите Ctrl+A в вашем документе «Excel» (Эксель), или кликните на левый верхний угол таблицы, чтоб выделить все.
2. Кликните правой кнопкой мыши на выделенную область и выберите «Скопировать». Вы также можете использовать сочетание клавиш Ctrl+C на вашей клавиатуре.
Шаг 3: Вставка таблицы в ваш документ «Word» (Ворд)
Теперь, когда ваша таблица скопирована, вы можете открыть ваш документ «Word» (Ворд) и вставить таблицу.

1. Откройте документ «Word» (Ворд), в который вы хотите вставить таблицу.
2. Установите курсор там, где вы хотите, чтобы ваша таблица появилась, и затем кликните правой кнопкой мыши и выберите «Вставить». Вы также можете использовать сочетание клавиш Ctrl+V.
Ваша таблица теперь должна быть в вашем документе «Word» (Ворд)!
Шаг 4: Форматирование вашей таблицы в «Word» (Ворд)
После вставки таблицы в «Word» (Ворд), вы можете добавить дополнительное форматирование для удобства чтения и восприятия вашей таблицы.

1. Выделите таблицу и воспользуйтесь инструментами форматирования. Можно обозначить заголовочные строки или столбцы, добавить или удалить границы ячеек, изменить выравнивание текста и многое другое.
2. Обязательно просмотрите все данные в вашей таблице и убедитесь, что все правильно отображено и легко читается.
Вот и все! Теперь на осталось только сохранить ваш документ «Word» (Ворд) и поделиться им с коллегами.
Если у вас возникнут вопросы по данной процедуре или вам нужны дополнительные сведения о возможностях «Excel» (Эксель) или «Word» (Ворд), не стесняйтесь обращаться в комментариях!