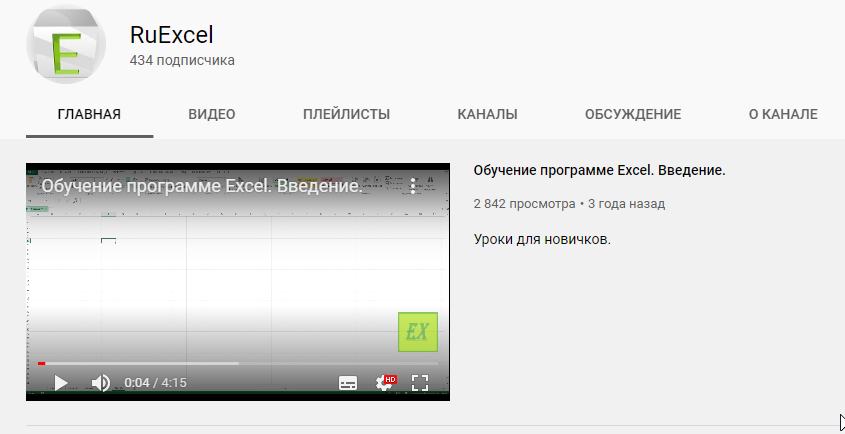Эта статья посвящена тому, как убирать «лишние» нули из ячеек «Эксель».
У начинающих пользователь этот вопрос возникает довольно часто.
Представим ситуацию, что Вы — начинающий пользователь, получили по электронной почте таблицу, которую хотите показать в своей презентации потенциальным партнерам или ген. директору Вашей компании.
Таблица довольно информативная, да вот только отформатирована, так что числа в ячейках имеют по два знака после запятой даже у целых значений.
Отображение целых чисел с двумя лишними нулями не очень красиво и для презентации не очень подходит.
Рассмотрим два способа удаления лишних нулей после запятой.
Первый способ удаления нулей:
- Выделяем нужный диапазон.
- Кликаем по выделению правой кнопкой мыши.
- В появившемся контекстном меню выбираем «Формат ячеек»

- Устанавливаем числовой формат и указываем нужное количество нулей после запятой.

- Нажимаем «Ок»
Второй способ удаления нулей:
- Выделяем нужный диапазон.

- На вкладке «Главная» находим кнопку «Уменьшить разрядность» и жмем по этой кнопке нужное количество раз.
Еще один случай, когда нули «лишние»
— это таблица, в которой вместо пустых ячеек отображаются нулевые значения.
Выглядит такая таблица не очень, поэтому ноли нужно быстро заменить на пустоту.
Делается это очень просто:
- Выделяем нужный диапазон.
- Вызываем окно замены нажатием сочетанием клавиш ctrl+H на клавиатуре или в ленте Excel выбираем «Найти и заменить» (Или «Найти и Вставить – в зависимости от версии программы) .

- Далее в поле поиска ставим значение «0», а в поле замены не ставим ничего (оставляем пустоту).
Жмем: «Заменить все».