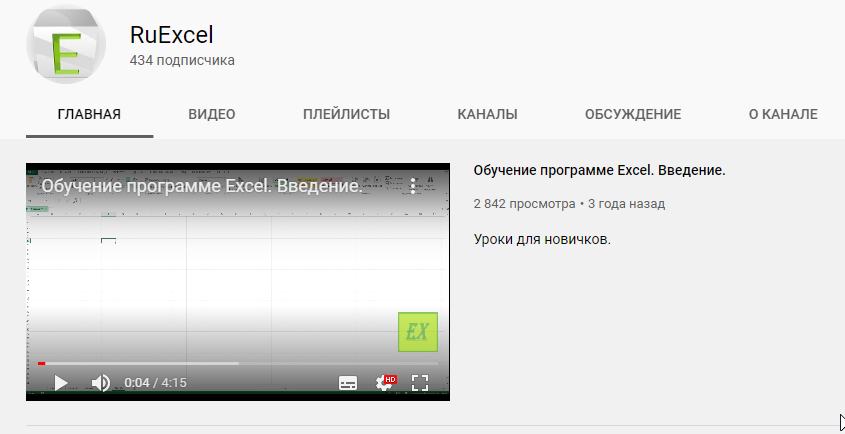О том, как вставить картинку (изображение) в документ Excel.
Добрый день.
Рассмотрим способы добавления (вставки) картинок (изображений) в документ Excel на примере короткой инструкции по монтажу реле времени .
Инструкция выполнена в виде небольшой таблички:
| Пошаговая инструкция на установку реле времени (сумеречного реле). | |||
| № п.п. | Действие | Время на выполнение | Изображение |
| 1 | Закрепить реле на din-рейке. | 1 мин. | |
| 2 | Присоединить подходящие и отходящие провода. | 5 мин. | |
| 3 | Установить текущее время на табло реле. | 2 мин. | |
| 4 | Запрограммировать отключение и включение контактов реле по времени. | 10 мин. | |
| 5 | Выставить переключатель в положение «Автомат» | 1 мин. | |
В указанную таблицу в столбец, подписанный как «Изображение», следует добавить несколько картинок, показывающих порядок действий.
Картинки можно вставлять несколькими способами:
- Первый способ просто перетянуть картинку в нужную ячейку, «ухватившись» за нее левой кнопкой мыши.

- Второй способ использовать специальную вкладку «Вставка» .
 В этой вкладке есть иконка «Рисунок», нажав на которую Вы получите возможность указать путь к файлу и вставить его. При такой вставке рисунок переносится в файл и отображается в полном размере.
В этой вкладке есть иконка «Рисунок», нажав на которую Вы получите возможность указать путь к файлу и вставить его. При такой вставке рисунок переносится в файл и отображается в полном размере. Чтобы уменьшить рисунок до размера ячейки или привязать его к размерам ячеек, можно воспользоваться вкладкой формат, в которой настраивается множество критериев отображения картинки.
Чтобы уменьшить рисунок до размера ячейки или привязать его к размерам ячеек, можно воспользоваться вкладкой формат, в которой настраивается множество критериев отображения картинки.  В этой вкладке так же есть множество инструментов для редактирования изображения: обрезка, рамки, фильтры и т.д.
В этой вкладке так же есть множество инструментов для редактирования изображения: обрезка, рамки, фильтры и т.д. - Третий способ – копировать рисунок в буфер обмена ctrl+С или в контекстном меню «копировать», а потом вставить в нужный документ ctrl+V или в контекстном меню «Вставить»

Все эти способы помогут Вам значительно ускорить работу с таблицами и сделают их более красочными.