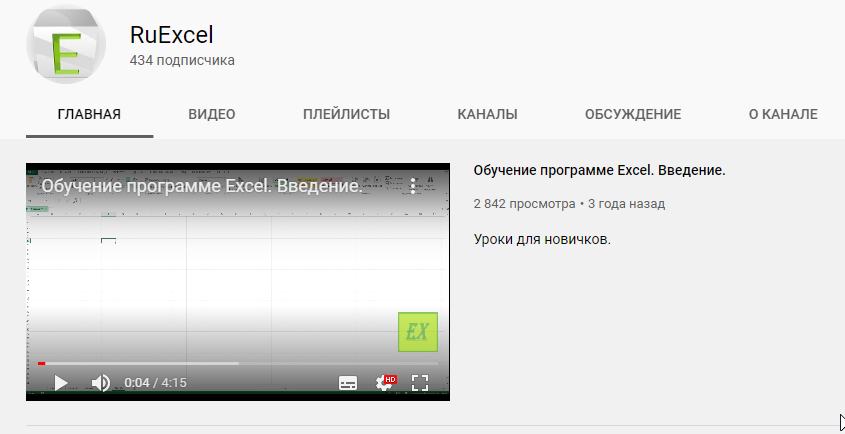Как восстановить старую версию файла «Excel».
Статья о том, как восстановить старый файл после того, как Вы сохранили в нем неверные ошибочные данные.
Очень часто на работе случатся ситуации, когда ошибочно сохраняется неверная версия экселевского файла по случайной ошибке уставшего сотрудника или просто по незнанию вновь принятого человека.
В старых версиях Windows, если Вы не сохранили у себя на жестком диске резервную копию документа, приходилось подключать к восстановлению файла техническую поддержку или, так называемого, сисадмина, чтобы он посредством технологии RAID Redundant Array of Independent Disks восстановил информацию, а если Ваш ПК не поддерживал RAID, то и вовсе распрощаться с правильной версией документа.
Это не очень приятно, если в файле накапливалась информация за несколько лет.
Например, Вы вели важный реестр.
В современных версиях Windows от Win 8 и выше существует возможность восстановления старых версий файла.
Главное, чтобы она была настроена в вашей программе и заранее автоматически сохраняла копии документов (историю изменения файла).
Как восстановить («откатить» версию ) файл в Excel пошаговая инструкция:
Последовательность восстановления файла в Windows 10:
- Кликнуть правой кнопкой мыши по файлу;
- В выпадающем контекстном меню выбрать «свойства»;

- Открыть вкладку «Предыдущие версии»;
- Выбрать версию файла, которую Вы хотите восстановить.

Если у Вас не отображаются версии файла, как показано на рисунке, то это значит, что ваш компьютер не сохраняет историю изменения файлов.
Опция сохранения истории файлов появилась еще в Windows 8 и продолжает существовать до сих пор.
Как включить сохранение истории файлов в Windows 10, чтобы в дальнейшем не потерять важную информацию.
Шаг 1. Открыть панель управления. Открыть панель управления можно набрав в адресной строке словосочетание «панель управления» и нажав кнопку «Enter».
Шаг 2. Войти в меню «Сохранение резервных копий файлов с помощью истории файлов»;
Шаг 3. Нажать кнопку «Включить»;
Шаг 4. Во вкладке дополнительные параметры можно указать периодичность сохранения и длительность хранения файлов на ПК;
Шаг 5. Теперь при изменении файлов на Вашем ПК будет сохраняться их резервная копия.