«Excel» (Word) VBA кнопки.

Наверняка Вам доводилось встречать файлы «Excel» (Word) с размещенными на листах различными кнопками, по нажатию на которые происходит запуск макроса или иные действия.
Хотите узнать, как размещать кнопки на листах Excel(Word)? Тогда читайте статью дальше.
Рассмотрим 2 типа кнопок:
Самая обычная кнопка, называемая CommandButton- эта кнопка нажимается кликом и запускает какое-либо действие, записанное за ней.
Вторая кнопка называется ToggleButton и является выключателем или переключателем. Она может не только запускать действия, но и сама может нести в себе информацию – обладать двумя значениями: False и true, что соответствует ее состоянию нажата или отжата.
CommandButton выглядит так:

ToggleButton выглядит так:

Процесс добавления кнопок на лист Excel (Word):
- Если у Вас в ленте не включена панель «Разработчик», ее нужно включить следующим образом:
- Кликнуть по ленте правой кнопкой мыши и в выпадающем контекстном меню выбрать пункт «Настройка ленты…»

Настройка ленты - В появившемся окне на вкладке «Настроить ленту» установить флажок («галочку») напротив пункта «Разработчик»

Настройка ленты. Разработчик - Нажать кнопку «Ок»
- Кликнуть по ленте правой кнопкой мыши и в выпадающем контекстном меню выбрать пункт «Настройка ленты…»
- Когда на панели появилась вкладка разработчик, перейдите на нее и нажмите кнопку «Режим конструктора».

Режим конструктора Excel - При включённом режиме конструктора становиться активной кнопка с инструментами. Кликнув по кнопке с инструментами можно выбрать понравившейса Вам активный элемент: CommandButton или ToggleButton .

Инструменты в режиме конструктора - Когда элемент выбран, удерживая нажатой левую кнопку мыши, выделите область на листе, в которую Вы хотите поместить этот элемент.
- Кнопка появиться в указанной области.
В режиме конструктора свойства кнопки можно менять и перемещать ее по листу. Вне режима конструктора кнопка просто выполняет свою функцию – нажимается.
Внимание: Если У вас не получается выделить кнопку на листе Excel, включите режим конструктора.
Основные свойства кнопок:
CommandButton:
BackColor – цвет фона кнопки.
Caption – Надпись на кнопке.
Enabled – состояние кнопки включена или отключена (активна или неактивна).
Font – шрифт надписи на кнопке.
ForeColor – Цвет надписи на кнопке.
Height — высота кнопки.
Width – ширина кнопки.
Picture – изображение на поверхности кнопки.
WordWrap – перенос текста кнопки.
ToggleButton:
Свойства практически те же что и у CommandButton, добавляются параметры:
Value – это значение кнопки False и true, нажата или отжата.
TripleState – включает или отключает тройное нажатие (три состояния переключателя)
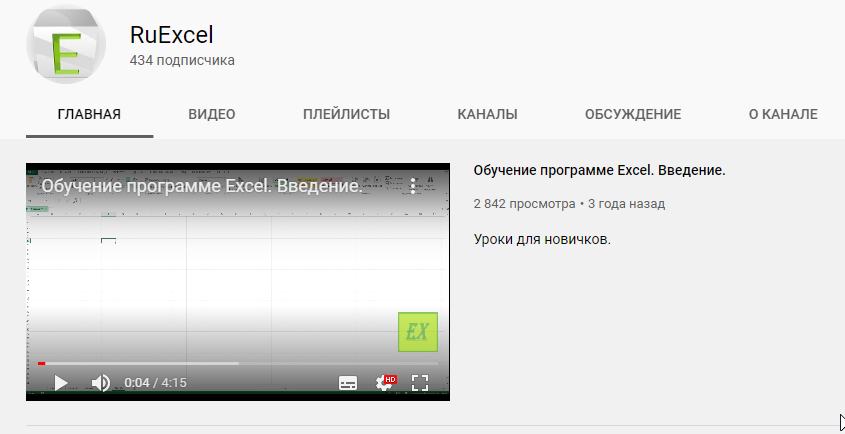
ярлычков листов щелкните правой кнопкой мыши ярлычок, который требуется переименовать, и выберите команду
Нарисовал входы логики 2и и выход у. Как на входы реализовать кнопки вкл 1 и выкл 0, чтобы на выходи элемента 2и было 1 или 0.