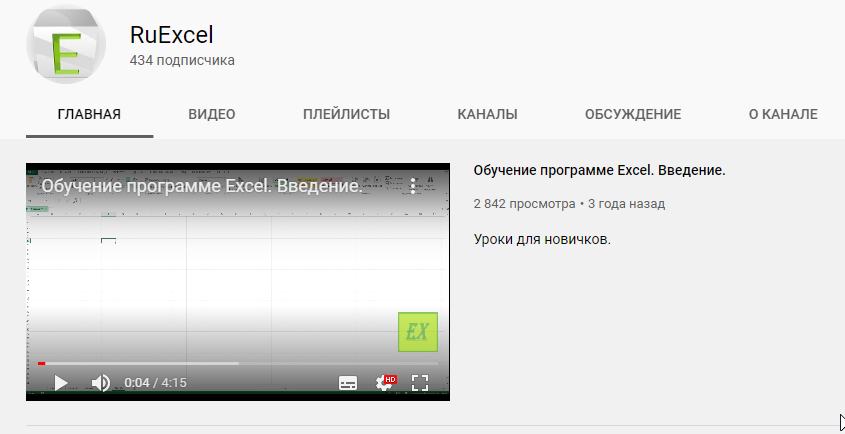Как найти столбец в «Excel» или поиск потеряного столбца.
Пару дней назад, ко мне подошёл коллега с вопросом: » У меня в таблице «Excel» пропал столбец. Как его найти?»
На вопрос не удалил ли он столбец коллега ответил: «Нет, я не удалял, столбец есть в формулах, но его не видно.»

Позже выяснилось, что коллега, редактируя таблицу пытался изменить ширину столбца. Когда он «взялся» курсором за край столбца и потянул, рука предательски дрогнула и столбец исчез.
Проще говоря коллега случайно скрыл столбец -сделал его ширину равной нулю.
Давайте рассмотрим, что сделать, чтобы отобразить пропавший столбец в «Excel».
Способ первый — «Найти столбец №1»
- Для начала нужно выделить сквозным выделением столбцы, между которыми находиться столбец, который мы хотим найти («пропавший столбец»).

Выделить столбцы сквозным выделением - Далее кликнуть правой кнопкой мыши по выделению.
- В контекстном меню кликнуть по пункту «Показать».

Показать скрытый столбец в Excel - Исчезнувший столбец появится.
Второй способ — «Найти столбец №2″(подходит для людей с острым зрением).
- Навести курсор на границу столбцов между которыми находится потерянный столбец.
- Когда курсор превратится в две вертикальные параллельные прямые. (как значок конденсатора в схемах в радиотехнике), кликнуть двойным кликом.

Поиск потеряного столбца №2 - Скрытый столбец появится.
Надеюсь приведенная информация будет полезной для Вас и облегчит работу с программой «Excel».