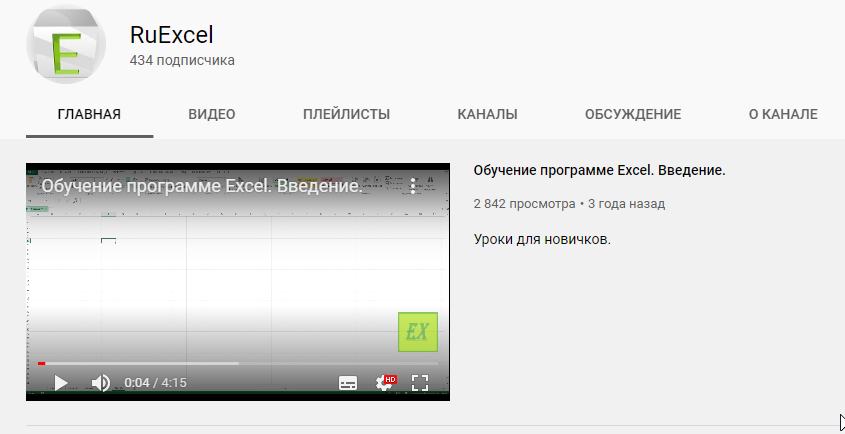Как выполнить поиск значений в программе «Excel» .

Далее описаны несколько вариантов поиска и фильтрации данных в таблице «Эксель».
-
Классический поиск «MS Office».
-
Условное форматирование (выделение нужных ячеек цветом)
-
Настройка фильтров по одному или нескольким значениям.
-
Фрагмент макроса для перебора ячеек в диапазоне и поиска нужного значения.
1) Классический поиск (обыкновенный).
Вызвать панель (меню) поиска можно сочетанием горячих клавиш ctrl+F. (Легко запомнить: F- Found).
Окно поиска состоит из поля, в которое вводится искомый фрагмент текста или искомое число, вкладки с дополнительными настройками («Параметры») и кнопки «Найти».

В параметрах поиска можно указать, где искать текст, искать ли слово в ячейке целиком или вхождение слова в предложения, учитывать ли регистр или нет.
Условное форматирование для искомых ячеек.
2) Еще один вариант поиска заключается в выделении всех ячеек содержащих искомое слово каким-нибудь цветом.
Такой поиск реализуется через опцию условное форматирование.
Для форматирования ячеек следует выделить диапазон ячеек, которых нужно найти слово. Далее на вкладке «Главная» нажать кнопку «Условное форматирование».

В меню условного форматирования выбрать «Правила выделения ячеек» … «Текст содержит…».
В открывшемся окне указать искомое слово и цвет заливки ячейки. Нажать «ОК». Все ячейки, содержащие нужное слово будут окрашены.
3) Третий способ поиска слов в таблице «Excel» — это использование фильтров.
Фильтр устанавливается во вкладке «Данные» или сочетанием клавиш ctrl+shift+L.

Кликнув по треугольнику фильтра можно в контекстном меню выбрать пункт «Текстовые фильтры», далее «содержит…» и указать искомое слово.
После нажатия кнопки «Ок» на Экране останутся только ячейки столбца, содержащие искомое слово.
4) Способ поиска номер четыре — это макрос VBA для поиска (перебора значений).
В зависимости от назначения и условий использования макрос может иметь разные конфигурации, но основная часть цикла перебора VBA макроса приведена ниже.
Sub Poisk()
‘ ruexcel.ru макрос проверки значений (поиска)
Dim keyword As String
keyword = «Искомое слово» ‘присвоить переменной искомое слово
On Error Resume Next ‘при ошибке пропустить
For Each cell In Selection ‘для всх ячеек в выделении (выделенном диапазоне)
If cell.Value = «» Then GoTo Line1 ‘если ячейка пустая перейти на «Line1″
If InStr(StrConv(cell.Value, vbLowerCase), keyword) > 0 Then cell.Interior.Color = vbRed ‘если в ячейке содержится слово окрасить ее в красный цвет (поиск)
Line1:
Next cell
End Sub